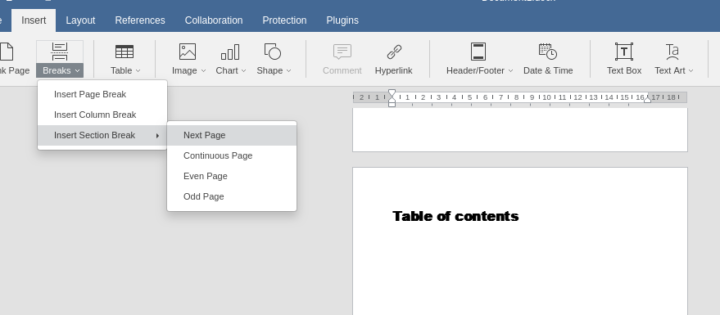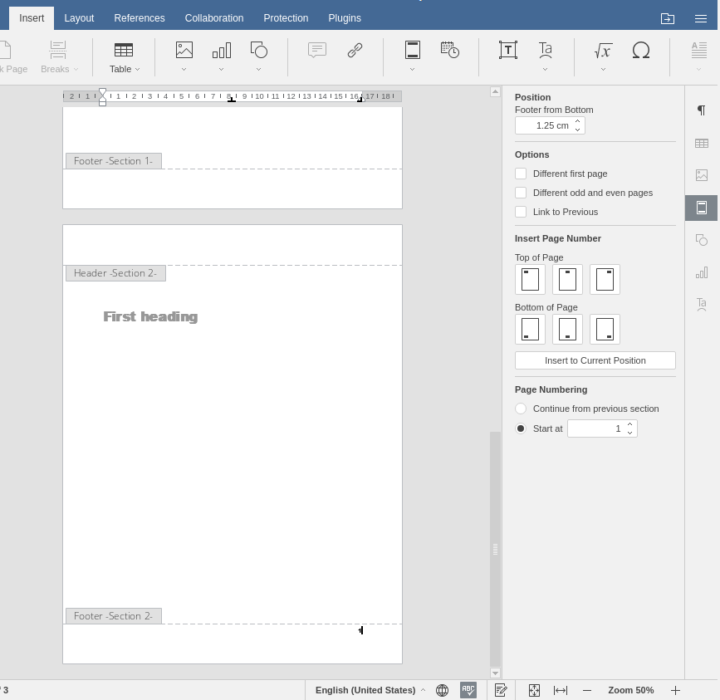Onlyoffice: How to start page numbering from a specific page
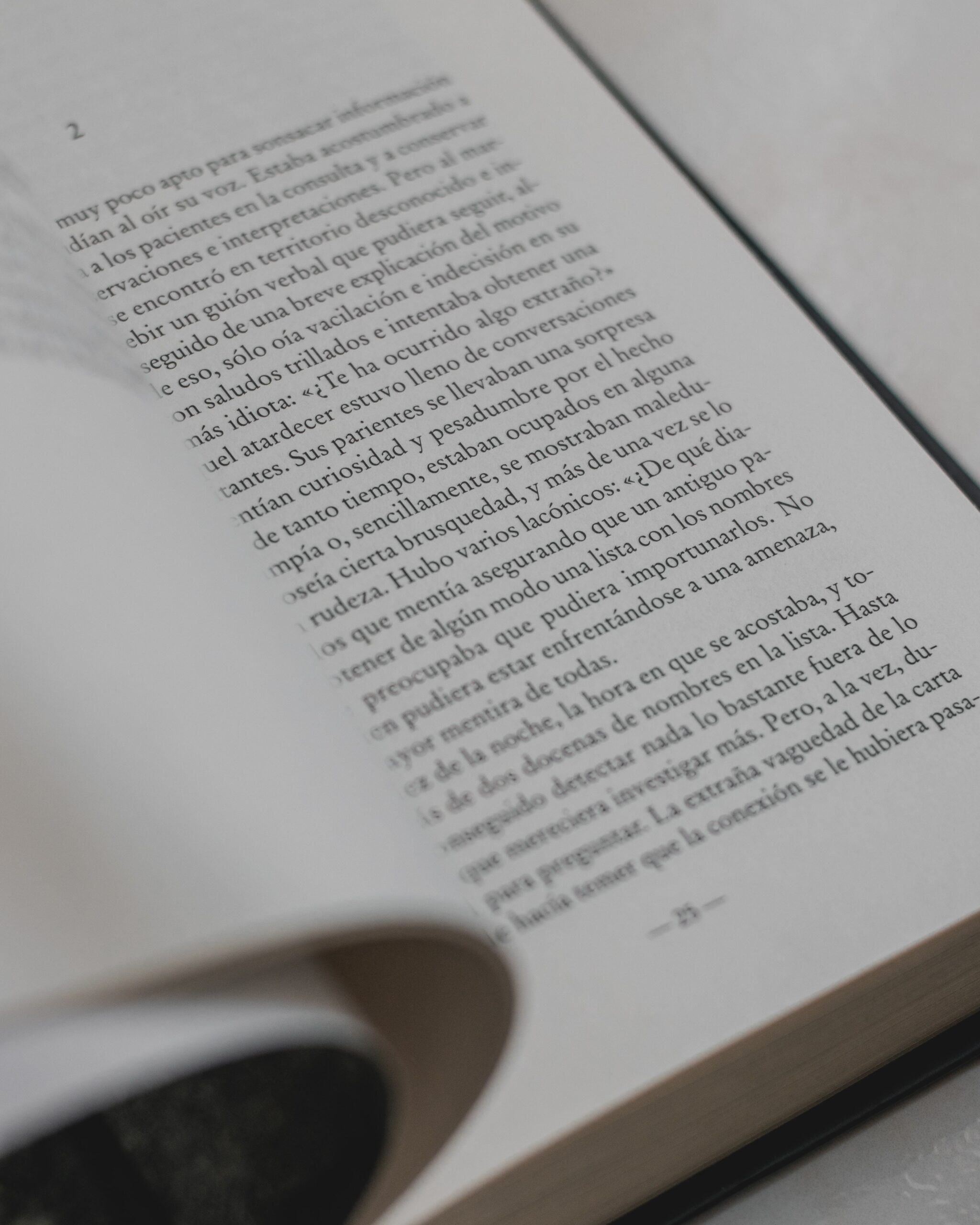
Onlyoffice is a great open source office suite for desktop, mobile and cloud platforms. For certain tasks it is still difficult to find helpful tutorials or online resources. In this short post I’m going to explain how to insert page numbering at an arbitrary position of your text document.
Considering a document with three pages: a title page, table of contents and the first real page with your content. Using the default settings, Onlyoffice would start page numbering on the title page.
If you want your page numbers to start, for example, on page 3, we have to insert a section break after the table of contents. To do so, move your cursor to the last paragraph of page 2 (table of contents) and go to: Insert -> Breaks -> Insert Section Break -> Next Page:
Now we’ll have a new invisible section (section 2) on page 3. You’ll probably have to press Del several times to move your content of page 3 back into the new section, since the section break is also a page break.
Double clicking on the lower footer area of page 3 will highlight header and footer sections of your document. You’ll already notice the small flag indicating that you’re on footer of section 2. On the outer right side of Onlyoffice you’ll see icons of additional menus to change the document properties. Click on the second highlighted icon to edit footer and header section:
Now unclick Link to previous, select Start at 1 and click on the respective position where you would like to position your page number, for example: Insert page number on the right bottom side of your page.
Since the section is not linked to previous sections and you’re editing the footer of section 2, page numbering will start on page 3.